有線、無線と、いろんなコントローラーを使ってきました。
現在は「Xbox ワイヤレスコントローラー」を使用しており
とても快適で、お気に入りとなっています。
しかし、これまで使ってきた他のコントローラも
十分に遊べるコントローラーです。
自分にあった接続方法とコントローラーを選びたいですよね。
今日はこれまで使ってきたコントローラーの紹介をしたいと思います。
是非参考にしてみてください。
PCで使えるゲームパッドの選び方も合わせてお伝えいたします!
使用したPC:OS Windows10
PCに使えるおすすめゲームパッド5選
ELECOMゲームパッド JC-U3613M USB接続

対応:Windows 10、Windows 8.1、Windows 7(SP1)、Windows Vista(SP2)、Windows XP(SP3)
このコントローラーはUSB接続で使用することができます。
特徴としてはDiretlnputとXinputが両対応しているということと、
連射機能がついていることです。
DiretlnputとXinputとは?
『DirectInput』
…従来からあるゲームパッドの規格です。『XInput』
出典元:ELECOM “DirectInput” “XInput” について
…最新のオンラインゲームやGames for Windows®タイトル、
Xbox360®とPCのクロスプラットフォームのゲームなどで採用されている新規格です。DirectX9から導入された新しい方式で、Microsoft社が採用を推奨しています。
私としてはDiretlnputとXinputどっち使ったらいいんだろう・・・。
という感じだったのですが、ほとんどXinputの方にしていました。
連射機能は必要ではなかったのであまり使っていませんが、
人によっては助かる機能ですよね。
コントローラーの中では一番長く使っていましたが。
壊れることもなく、まだまだ使えるので緊急用にとってあります。
有線なので電池要らずで、USBを差すだけで使えるのは心強いです。
電池が無い分、無線コントローラーに比べると軽いです。
XBOXコントローラーのような配置でアナログスティックが左上にあります。
私はこのタイプの方が親指が疲れなくて好みです。
PS4タイプのコントローラーを使っている人には
始めは少し違和感があると思いますが、使っていると慣れます。
価格が安めで手を出しやすいです!
とりあえずPCで操作できるコントローラーが欲しいという方にはおすすめ!
Logicool Wireless Gamepad F710

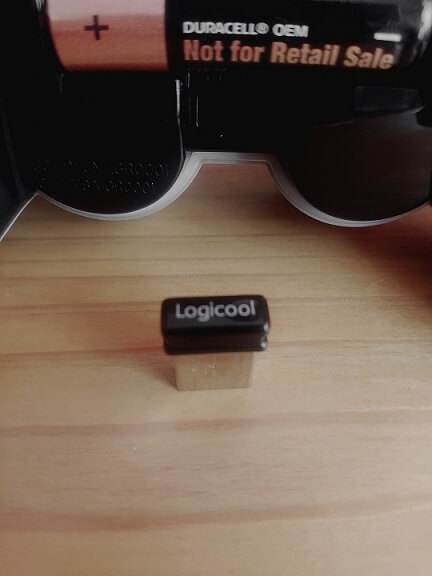
対応:Windows® 10、Windows 8、Windows 7またはWindows Vista
付属のUSBを差してコントローラーと接続し、ワイヤレスで操作できます。
特徴としてはこのコントローラーもDiretlnputとXinput両対応しており、
ワイヤレス接続では遅延、中断、干渉がほとんどない高速通信で接続できるところです。
かさばるコードが無くなるだけで「買ってよかったなー。」と思いました!
PCデスクがスッキリするし、コントローラーの片付けも楽ですね。
こちらはPSコントローラーのような配置になっており
アナログスティックが真ん中にあります。
今となってはXBOXコントローラーの配置が好みですが、
もともとはPSで遊んでいたので、こちらのコントローラーでも全く問題ありませんでした。
それから、androidtvにも対応していて、
テレビのUSBに接続し快適にゲームができました。
使用していて気になった点は
- 電池で本体が少し重たいところと
- ボタンのLT・RTが結構固めなところ
- ワイヤレス接続でUSBとコントローラーの間に遮るものがあると、通信できないところ
たまたまソファーに座って体育座りをしてゲームをしていたとき、
自分の膝がUSBとコントローラーを遮っていて
全く操作ができませんでした。(笑)
 みりか
みりかどんな体勢か想像できるかな・・・。
膝にパッド立てかけて手で持つみたいな感じ。
最初は何で操作が効かなくなるのか分かりませんでしたが、
何かに遮られるとダメみたいですね!
理由が分かったので、それからは問題なく使えました。
ボタンは全体的に「カチッカチッ」としっかり押すタイプです。
しかしながら、十字キーだけとても滑らかな押し心地になっています。
ボタンの押し心地では少し好みが分かれそうですが、
特別こだわりが無ければ問題ないかと思います。
価格はAmazonで3,973円です。
XBOX ワイヤレスコントローラー


対応:Xbox Series X|S・Xbox One・Windows10・Android・IOS
Bluetooth接続ができるXboxコントローラーです。
このコントローラーを現在は使用中です!
特徴としては、ワイヤレスでBluetooth接続ができるところ、
サポートされている機器が多いところです。
このコントローラーは、
私はもともとIOSのApple Arcade「FANTASIAN」で使用するために購入しました!



よかったらその時の記事も読んでみてください。
IOSとの接続方法、Xboxコントローラーのアップデート方法も紹介!
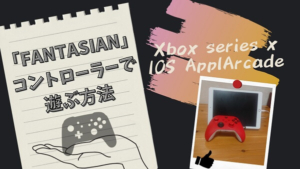
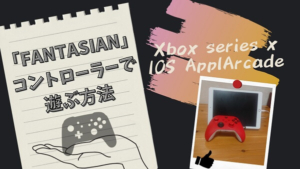
こちらも電池が入っているので、
有線のコントローラーよりは少し重めですが気にならない程度です。
上記で紹介した、エレコムやロジクールのコントローラーよりも
持ちてがカーブしておらず、指先だけでなく手にしっかりおさまる握り心地。
ケーブルを繋ぐと有線でも使用可能です。


PCにBluetoothが無い場合はこれで接続して遊べますが、
せっかくワイヤレスで遊べるのでPCにBluetoothアダプターを付けるのをお勧めします。


私は楽天市場で980円のものを購入しました。
本体の質感は他のコントローラーに比べてサラっとしています。
人によっては少し見た目が安物に見えるかもしれません。



私はこのデザインがすごく気に入っています。
気になったところは、
接続機器を変えるときにスムーズにいかないことですね。
PCからIOSへ接続先を変えるとき、
ペアリングを一度解除して接続し直さないときちんと接続してくれません・・・。
(※逆も同じです。)
ここは少し手間ですね。
そんなに頻繁に接続先を変えることが無ければ問題ないと思います。
TACTICAL ASSAULT COMMANDER F14
FINAL FANTASY XIV EDITION




対応:Windows®10 / 8.1 / 8 / 7
なんだこれは!?
と思う方もいるかもしれません。
これは左手用ゲーミングデバイスで、主にFF14のような
オンラインゲームに向いています。
MMOというやつです。
ちなみにFF14デザインモデルで、
FF14のプロデューサーの全面監修となっており「株式会社ホリ」が作っています。
スクエニのストアでは「品切れ中」になっていますが、
HORI STOREでは期間限定で受け付けているようです。
FF14以外のゲームでも使用可能。
このデバイスの特徴は、移動操作とアクション操作が左手だけで同時にできるところと、
専用のソフトでキーの割り当てが自由自在にカスタマイズできるところです!
実はこのデバイスは少ししか使ってません・・・。
(私のFF14休止のタイミングと近かったため)
なので、こんなのもあるよ!ということで紹介します。
ちなみに私は「Logicool G13」「Razer Tartarus V2 」も持っていました。
(※似た感じのデバイスです)



今はもう手放しました!
そしてこの2つはしっかり使用し、
その結果私には合わなかったのですが、それと比べてみたいと思います。
まずG13ですが、アナログスティックが小さかったのと、
一番使いにくかったのがキーの重さです。
私にはとてもキーが重く感じ、うまく押せませんでした。
操作に疲れてしまうので、合わないと感じました。



押した!思ったら押せてないんです。
手の力が弱いのか・・・。
それに比べるとこのFF14デバイスのキーの押し心地は軽いと感じます。
そしてRazer Tartarus V2では
アナログスティックのところが十字キーのような感じになっているのですが、
細かな操作がうまくできず、使いにくいと感じました。
さらに、十字キーの部分が押し込まれた状態になってしまうことが多々ありました。



押し込まれた状態になると、
操作してないのに勝手に移動してしまいます!
キーの押し心地やサイズ感は良かったので残念です。
この2つのデバイスに比べるとFF14デバイスは使いやすそうな気がしていますが、
実際にちゃんと使用していないのでまだ感想は言えません。



そもそも、左手用パッドが
私には合わないのかもしれません。
BUFFALO CLASSIC USB GAMEPAD(おまけ)


対応:Windows 10/8.1/7、Android
「え!?」
と思うかもしれませんがPCで使えるレトロコントローラーです!
完全にスーパーファミコンでとても懐かしいですね。
PCゲームパッドなんだけど、
— あや (@p1aygame_s2) August 3, 2020
見た目が可愛すぎるのと500円だったから無駄に買ってしまった(笑)
使い道あるかは謎 pic.twitter.com/20eoU4m7Dp
自分のTwitterを見返すと去年の夏頃購入したようです。
しかも500円で!セールだった気がします。
実際に使ったところ予想はしていましたが
最新のゲームを十分に遊べるだけのボタンの数がありません。
古いゲームのリメイクなどで使うのがいいですね。
何となくこのゲームなら使えそうな気がする!っていうのは分かるはずです。
このコントローラーは気分転換というか、
言うまでもないですが、メインで使うものではないです。
ただ、普通に使えるゲームもあるので
とてもシンプルで懐かしいコントローラーとして買ってよかったなと思っています(笑)
500円でしたし。
元の値段は1078円でした。
[パソコン工房公式商品ページ](在庫切れ)
Amazonで見ると少し高値で売られていますね・・・。
公式で再販する可能性もあると思うので、
欲しいなと思った方はチェックしてみてください。
PCで使えるゲームパッドを選ぶポイント
自分のPCに対応しているかの確認
まずはここからですね。
自分のPCのOSは把握していますか??



ちなみにMacに対応しているコントローラーは
Windowsに比べると少ないです。
WindowsのOSの確認方法はパソコンの左下にある
Windowsマークをクリックし「設定」を選びます。
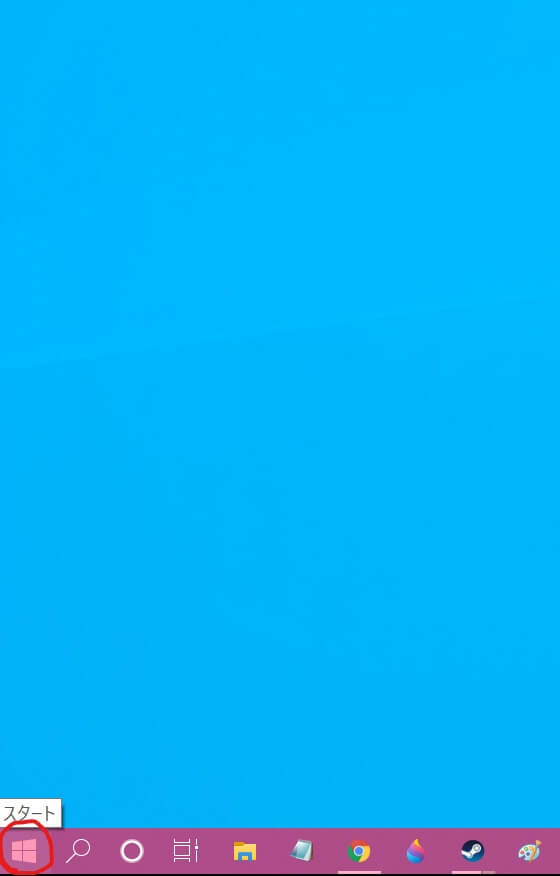
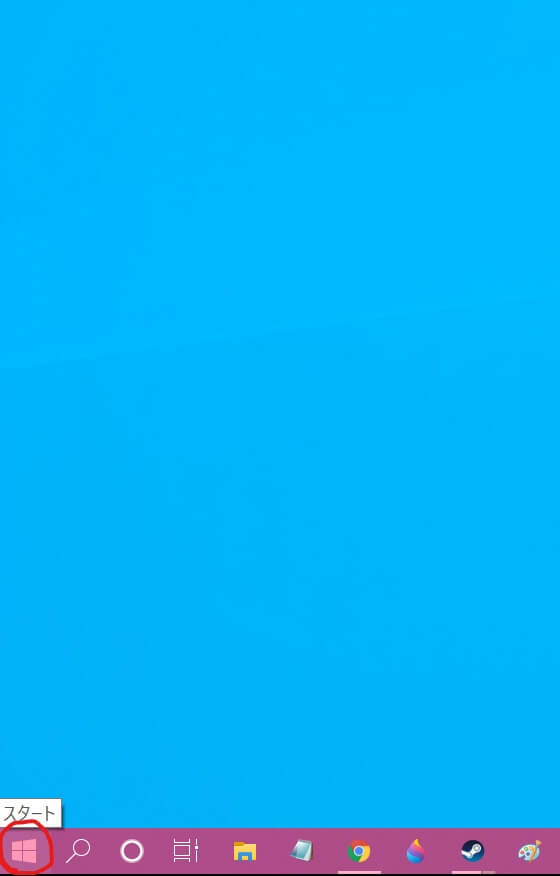
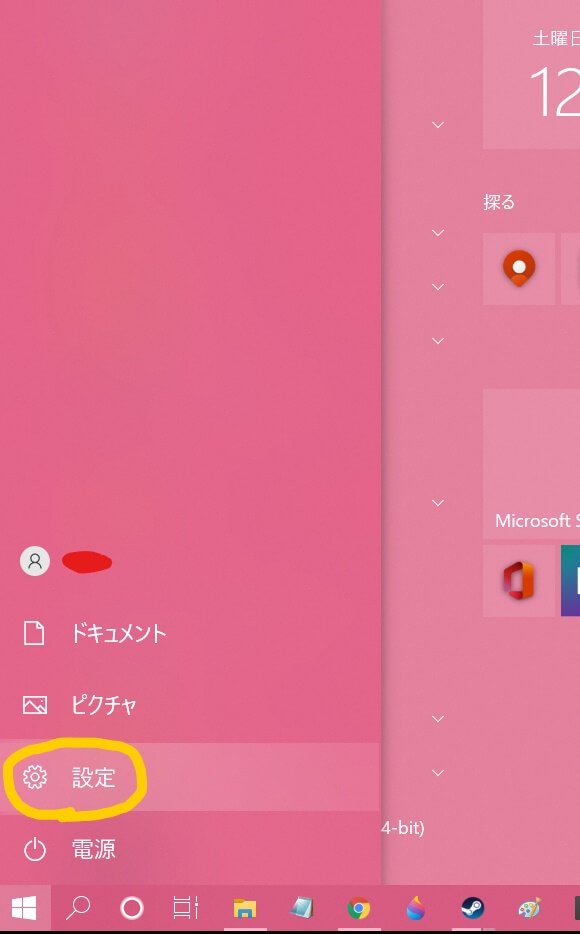
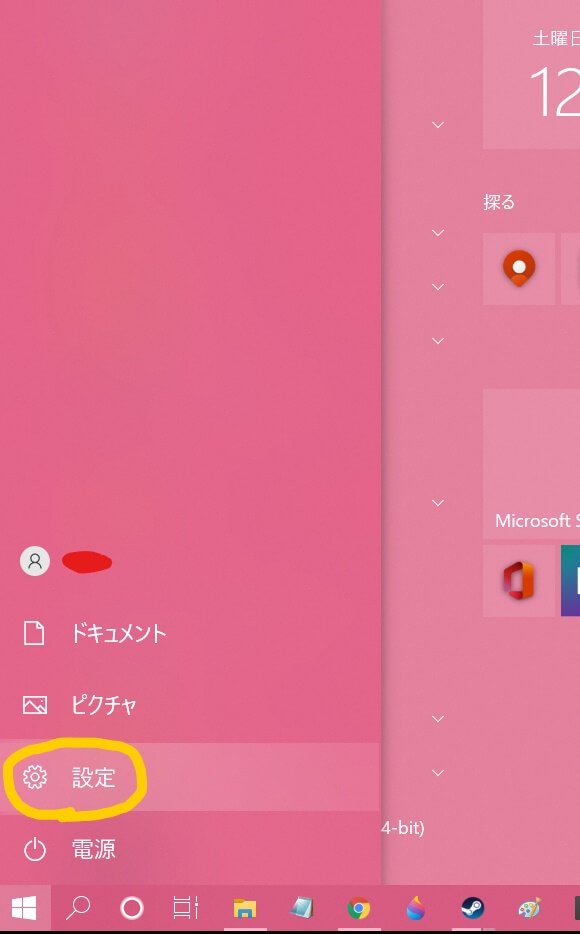
そこから「システム」を選択し
左側の一番下にある詳細情報から確認できます!
Windowsの仕様と書かれているところです。
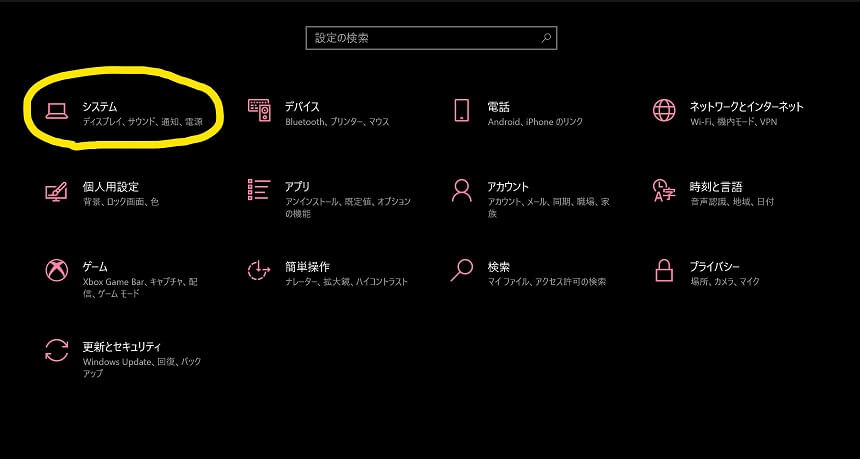
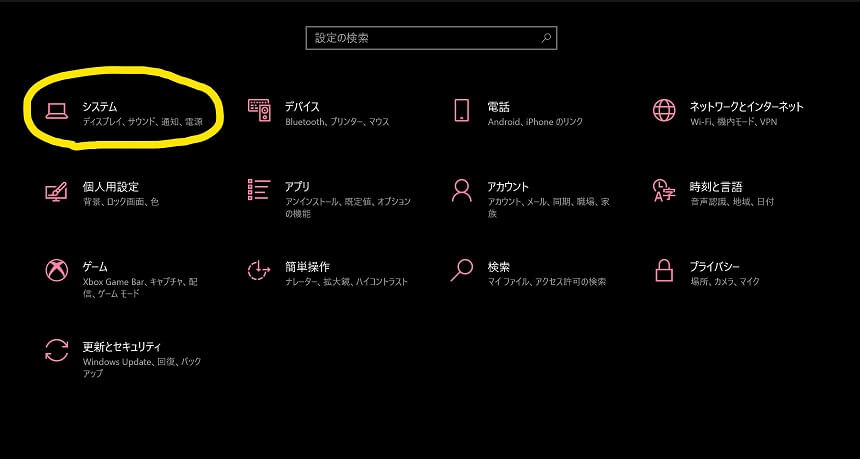
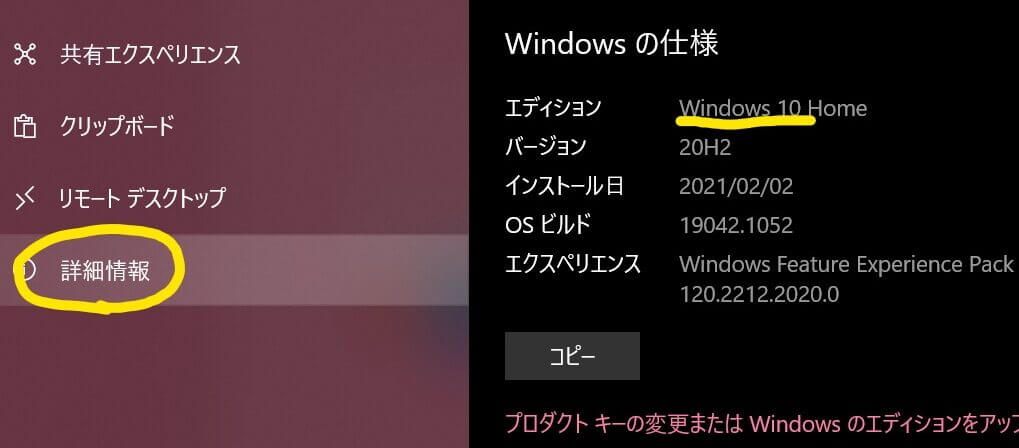
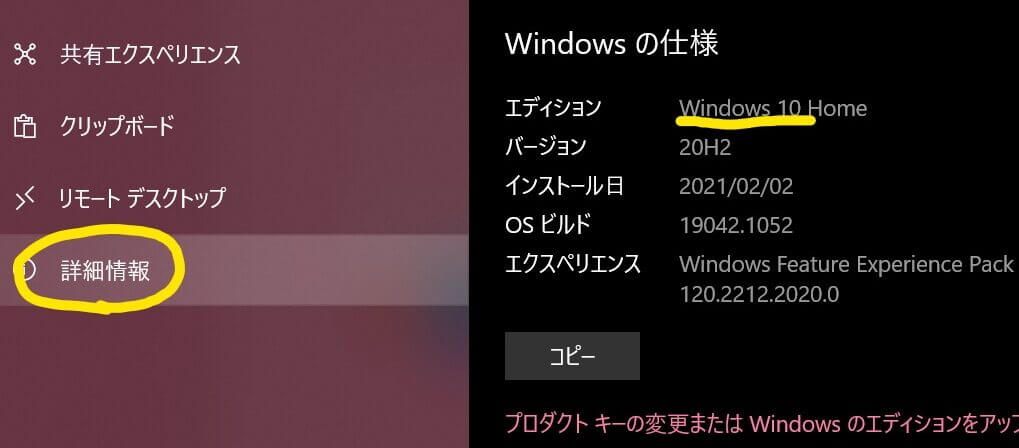
以上を確認した上で購入しようとしている
ゲームパッドが自分のPCで使えるのか確認します。
ゲームパッドは沢山ありますし、PC用のコントローラーだけではありません。
「PS4で使えるんだからPCでも使えるんだよね」なんて思ってると
本当にPS4にしか対応していないコントローラー(ホリパッドなど)もありますので、
ここはしっかりチェックしましょうね。
PCとBluetooth接続可能か確認
有線無線はコードが「あるか」「ないか」なので分かりやすいと思いますが、
無線でBluetoothを使う場合はPCにBluetoothがあるか確認しましょう。
パソコンの左下にあるWindowsマークを右クリックし
「デバイスマネージャー」でBluetoothの項目があるかで確認できます。
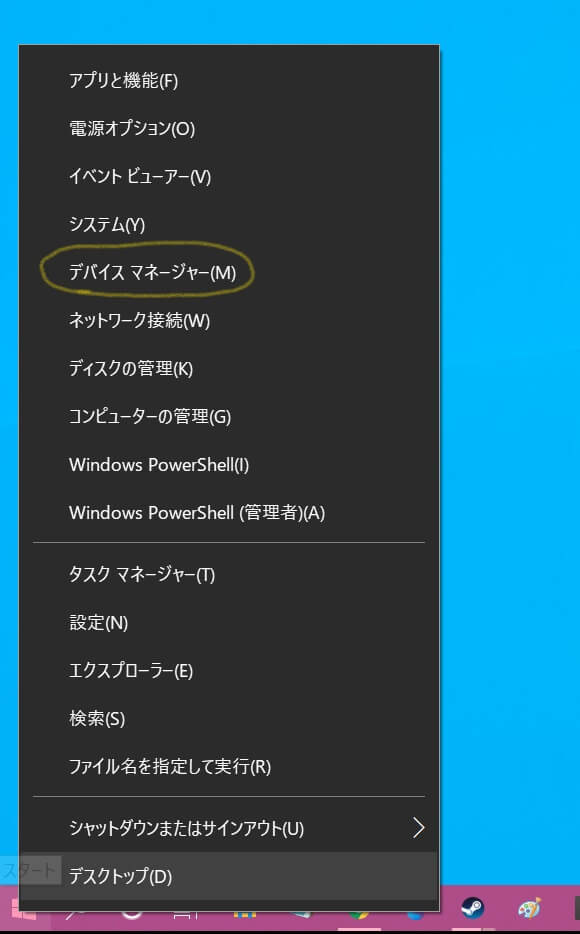
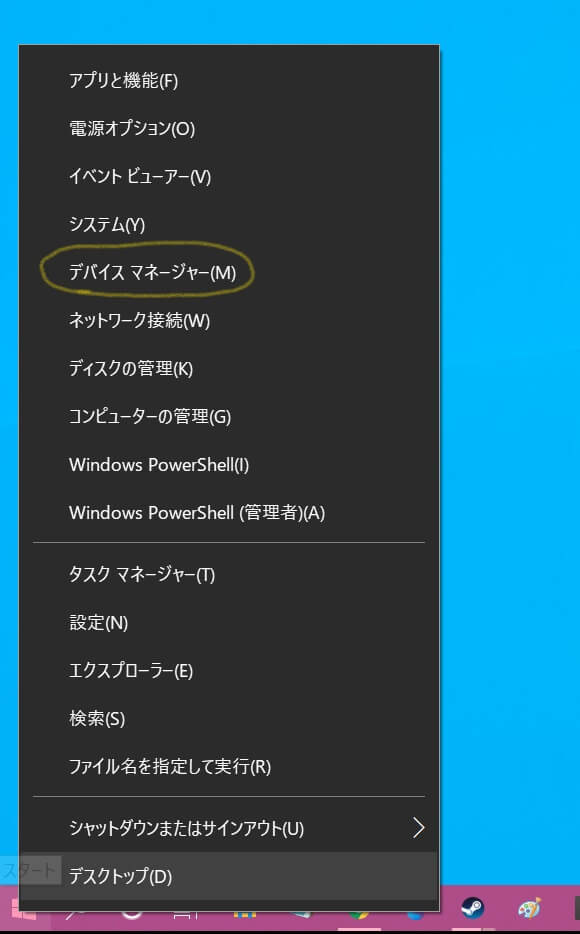
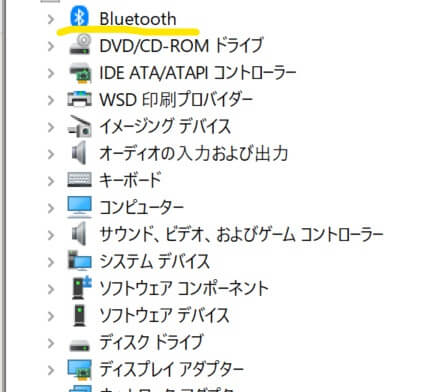
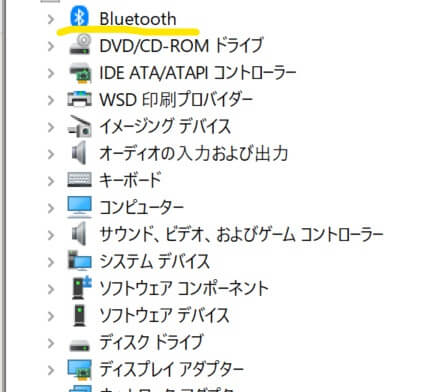
無い場合はBluetoothアダプターが必要です。
よく分らない人は紹介したLogicoolのF710のように付属のUSBを差して
コントローラーと接続するタイプにしましょう。
有線と無線それぞれの良いところ!
有線コントローラーは電池交換の必要がなく、
使いたいときに接続し、すぐ使えます。
そして無線のコントローラーよりも価格は安めな物が多いです。
無線コントローラーはコードのかさばりが無く、
デスク回りがとてもスッキリし、体勢的にも自由がききやすいです。



そんな変な体勢でゲームしませんが、
少し離れた場所からでも操作できるのは◎
Bluetooth接続できるコントローラーは対応していればいろんなデバイスに接続できます!
(TVやスマホなど)
まとめ
以上、PCで使える実際に使ったPCパッド5つでした。
Amazonなどでコントローラーを見ているとたくさんあって
どれもこれも気になってしまいますよね。
お気に入りのコントローラーに出会えるよう参考になればうれしいです。
FF14デバイスやレトロコントローラーは少し特殊でしたが、
だんだんこういうのも欲しくなってくるのではないかと思います(笑)
また新しいコントローラーを試したり、思ったことがあれば
こういう記事を書いていこうと思います。
ここまで読んでくださりありがとうございました。
それではまた!









